Docker 客户端
docker 客户端非常简单 ,我们可以直接输入 docker 命令来查看到 Docker 客户端的所有命令选项。
changedeMBP:~ changeluo$ docker
Usage: docker [OPTIONS] COMMAND
A self-sufficient runtime for containers
Options:
--config string Location of client config files (default "/Users/changeluo/.docker")
-c, --context string Name of the context to use to connect to the daemon (overrides DOCKER_HOST env var and default context set with "docker context
use")
-D, --debug Enable debug mode
-H, --host list Daemon socket(s) to connect to
-l, --log-level string Set the logging level ("debug"|"info"|"warn"|"error"|"fatal") (default "info")
--tls Use TLS; implied by --tlsverify
--tlscacert string Trust certs signed only by this CA (default "/Users/changeluo/.docker/ca.pem")
--tlscert string Path to TLS certificate file (default "/Users/changeluo/.docker/cert.pem")
--tlskey string Path to TLS key file (default "/Users/changeluo/.docker/key.pem")
--tlsverify Use TLS and verify the remote
-v, --version Print version information and quit
Management Commands:
builder Manage builds
config Manage Docker configs
container Manage containers
context Manage contexts
image Manage images
network Manage networks
node Manage Swarm nodes
plugin Manage plugins
secret Manage Docker secrets
service Manage services
stack Manage Docker stacks
swarm Manage Swarm
...可以通过命令 docker command --help 更深入的了解指定的 Docker 命令使用方法。
例如我们要查看 docker stats 指令的具体使用方法:
changedeMBP:~ changeluo$ docker stats --help
Usage: docker stats [OPTIONS] [CONTAINER...]
Display a live stream of container(s) resource usage statistics
Options:
-a, --all Show all containers (default shows just running)
--format string Pretty-print images using a Go template
--no-stream Disable streaming stats and only pull the first result
--no-trunc Do not truncate output容器使用
获取镜像
如果我们本地没有 ubuntu 镜像,我们可以使用 docker pull 命令来载入 ubuntu 镜像:
docker pull ubuntu:18.04. #指定版本启动容器
以下命令使用 ubuntu 镜像启动一个容器,参数为以命令行模式进入该容器:
changedeMBP:~ changeluo$ docker run -it ubuntu:18.04 /bin/bash
root@8a374aa692cb:/# echo Hello world!
Hello world!
root@8a374aa692cb:/#参数说明:
- -i: 交互式操作。
- -t: 终端。
- ubuntu:18.04: ubuntu 镜像。
- /bin/bash:放在镜像名后的是命令,这里我们希望有个交互式 Shell,因此用的是 /bin/bash。
要退出终端,直接输入 exit:
root@8a374aa692cb:/# exit
exit
changedeMBP:~ changeluo$启动已停止运行的容器
查看所有的容器命令如下:
$ docker ps -a使用 docker start 启动一个已停止的容器:
$ docker start 38ca57ac26bd 后台运行
在大部分的场景下,我们希望 docker 的服务是在后台运行的,我们可以过 -d 指定容器的运行模式。
changedeMBP:~ changeluo$ docker run -itd --name ubuntu-test ubuntu:18.04 /bin/bash
a43cae9a5c9b30e40c1298b881ce68f7b1d4bf6e0dc2a7eaf6afd3c32742774f
changedeMBP:~ changeluo$
changedeMBP:~ changeluo$ docker ps
CONTAINER ID IMAGE COMMAND CREATED STATUS PORTS NAMES
a43cae9a5c9b ubuntu:18.04 "/bin/bash" 5 seconds ago Up 4 seconds ubuntu-test注:加了 -d 参数默认不会进入容器,想要进入容器需要使用指令 docker exec(下面会介绍到)。
停止一个容器
停止容器的命令如下:
$ docker stop <容器 ID>
停止的容器可以通过 docker restart 重启:
$ docker restart <容器 ID>进入容器
在使用 -d 参数时,容器启动后会进入后台。此时想要进入容器,可以通过以下指令进入:
- docker attach
- docker exec:推荐大家使用 docker exec 命令,因为此命令会退出容器终端,但不会导致容器的停止。
attach 命令
下面演示了使用 docker attach 命令。
进入容器
在使用 -d 参数时,容器启动后会进入后台。此时想要进入容器,可以通过以下指令进入:
- docker attach
- docker exec:推荐大家使用 docker exec 命令,因为此命令会退出容器终端,但不会导致容器的停止。
attach 命令
下面演示了使用 docker attach 命令。
$ docker attach a43cae9a5c9b 注意: 如果从这个容器退出,会导致容器的停止。
exec 命令
下面演示了使用 docker exec 命令。
docker exec -it a43cae9a5c9b /bin/bash注意: 如果从这个容器退出,容器不会停止,这就是为什么推荐大家使用 docker exec 的原因。
更多参数说明请使用 docker exec --help 命令查看。
导出和导入容器
导出容器
如果要导出本地某个容器,可以使用 docker export 命令。
$ docker export a43cae9a5c9b > ubuntu18.04.tar
导出容器 a43cae9a5c9b 快照到本地文件 ubuntu18.04.tar。
这样将导出容器快照到本地文件。
导入容器快照
可以使用 docker import 从容器快照文件中再导入为镜像,以下实例将快照文件 ubuntu.tar 导入到镜像 test/ubuntu:v1:
$ cat docker/ubuntu18.04.tar | docker import - test/ubuntu:v1此外,也可以通过指定 URL 或者某个目录来导入,例如:
$ docker import http://example.com/exampleimage.tgz example/imagerepo
删除容器
删除容器使用 docker rm 命令:
$ docker rm -f a43cae9a5c9b下面的命令可以清理掉所有处于终止状态的容器。
$ docker container prune运行一个 web 应用
前面我们运行的容器并没有一些什么特别的用处。
接下来让我们尝试使用 docker 构建一个 web 应用程序。
我们将在docker容器中运行一个 Python Flask 应用来运行一个web应用。
$ docker pull training/webapp # 载入镜像
Using default tag: latest
latest: Pulling from training/webapp
Image docker.io/training/webapp:latest uses outdated schema1 manifest format. Please upgrade to a schema2 image for better future compatibility. More information at https://docs.docker.com/registry/spec/deprecated-schema-v1/
......
$ docker run -d -P training/webapp python app.py
ac94a8954c1068e8e70aaaeccc96ed076b5aeec8161a97c0a9e1dc0073630f7c
参数说明:
- -d:让容器在后台运行。
- -P:将容器内部使用的网络端口随机映射到我们使用的主机上。
查看 WEB 应用容器
使用 docker ps 来查看我们正在运行的容器:
$ docker ps
CONTAINER ID IMAGE COMMAND CREATED STATUS PORTS NAMES
ac94a8954c10 training/webapp "python app.py" About a minute ago Up About a minute 0.0.0.0:49153->5000/tcp musing_poitras
这里多了端口信息:
0.0.0.0:49153->5000/tcp
Docker 开放了 5000 端口(默认 Python Flask 端口)映射到主机端口 49153 上。
这时我们可以通过浏览器访问WEB应用:
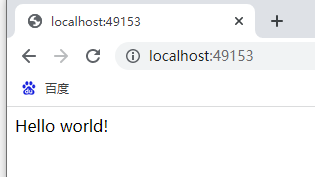
我们也可以通过 -p 参数来设置不一样的端口:
$ docker run -d -p 5000:5000 training/webapp python app.pydocker ps查看正在运行的容器:
$ docker ps
CONTAINER ID IMAGE COMMAND CREATED STATUS PORTS NAMES
dee4bae6197a training/webapp "python app.py" 7 seconds ago Up 6 seconds 0.0.0.0:5000->5000/tcp cranky_satoshi
ac94a8954c10 training/webapp "python app.py" 9 minutes ago Up 9 minutes 0.0.0.0:49153->5000/tcp musing_poitras容器内部的 5000 端口映射到我们本地主机的 5000 端口上。
网络端口的快捷方式
通过 docker ps 命令可以查看到容器的端口映射,docker 还提供了另一个快捷方式 docker port,使用 docker port 可以查看指定 (ID 或者名字)容器的某个确定端口映射到宿主机的端口号。
上面我们创建的 web 应用容器 ID 为 dee4bae6197a 名字为 cranky_satoshi。
我可以使用 docker port dee4bae6197a或 cranky_satoshi 来查看容器端口的映射情况。
$ docker port dee4bae6197a
5000/tcp -> 0.0.0.0:5000
$ docker port cranky_satoshi
5000/tcp -> 0.0.0.0:5000
查看 WEB 应用程序日志
docker logs [ID或者名字] 可以查看容器内部的标准输出。
$ docker logs -f dee4bae6197a
* Running on http://0.0.0.0:5000/ (Press CTRL+C to quit)
...
-f: 让 docker logs 像使用 tail -f 一样来输出容器内部的标准输出。
从上面,我们可以看到应用程序使用的是 5000 端口并且能够查看到应用程序的访问日志。
查看WEB应用程序容器的进程
我们还可以使用 docker top 来查看容器内部运行的进程
$ docker top dee4bae6197a
UID PID PPID C STIME TTY TIME CMD
root 2099 2079 0 09:56 ? 00:00:00 python app.py
检查 WEB 应用程序
使用 docker inspect 来查看 Docker 的底层信息。它会返回一个 JSON 文件记录着 Docker 容器的配置和状态信息。
$ docker inspect dee4bae6197a
[
{
"Id": "dee4bae6197a19c68de2b6115d51e931817932462c3c3239bd82c315fa28964e",
"Created": "2022-05-27T09:56:12.9516329Z",
"Path": "python",
"Args": [
"app.py"
],
"State": {
"Status": "running",
"Running": true,
"Paused": false,
"Restarting": false,
"OOMKilled": false,
"Dead": false,
"Pid": 2099,
"ExitCode": 0,
"Error": "",
"StartedAt": "2022-05-27T09:56:13.4932602Z",
"FinishedAt": "0001-01-01T00:00:00Z"
},
......停止 WEB 应用容器
$ docker stop cranky_satoshi
cranky_satoshi
docker ps -l 查询最后一次创建的容器:
$ docker ps -l
CONTAINER ID IMAGE COMMAND CREATED STATUS PORTS NAMES
dee4bae6197a training/webapp "python app.py" 17 minutes ago Exited (137) 2 minutes ago cranky_satoshi
正在运行的容器,我们可以使用 docker restart 命令来重启。
移除WEB应用容器
我们可以使用 docker rm 命令来删除不需要的容器
$ docker rm cranky_satoshi
cranky_satoshi删除容器时,容器必须是停止状态,否则会报如下错误
$ docker rm musing_poitras
Error response from daemon: You cannot remove a running container ac94a8954c1068e8e70aaaeccc96ed076b5aeec8161a97c0a9e1dc0073630f7c. Stop the container before attempting removal or force remove
相关问题
安装完docker后,执行docker相关命令,出现:
Got permission denied while trying to connect to the Docker daemon socket at unix:///var/run/docker.sock: Get http://%2Fvar%2Frun%2Fdocker.sock/v1.26/images/json: dial unix /var/run/docker.sock: connect: permission denied原因
摘自docker mannual上的一段话:
Manage Docker as a non-root user
The docker daemon binds to a Unix socket instead of a TCP port. By default that Unix socket is owned by the user root and other users can only access it using sudo. The docker daemon always runs as the root user.
If you don’t want to use sudo when you use the docker command, create a Unix group called docker and add users to it. When the docker daemon starts, it makes the ownership of the Unix socket read/writable by the docker group大概的意思就是:docker进程使用Unix Socket而不是TCP端口。而默认情况下,Unix socket属于root用户,需要root权限才能访问。
解决方法1
使用sudo获取管理员权限,运行docker命令
解决方法2
docker守护进程启动的时候,会默认赋予名字为docker的用户组读写Unix socket的权限,因此只要创建docker用户组,并将当前用户加入到docker用户组中,那么当前用户就有权限访问Unix socket了,进而也就可以执行docker相关命令:
sudo groupadd docker #添加docker用户组
sudo gpasswd -a $USER docker #将登陆用户加入到docker用户组中
newgrp docker #更新用户组
docker ps #测试docker命令是否可以使用sudo正常使用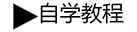 自学教程
自学教程