本文主要是大略概述,用哪些方法,可以在 Apache EChartsTM 中设置样式,改变图形元素或者文字的颜色、明暗、大小等。
为了让表述更通俗易懂,我们在这里用了“样式”这种可能不是很符合数据可视化思维的词
本文介绍这几种方式,他们的功能范畴可能会有交叉(即同一种细节的效果可能可以用不同的方式实现),但是他们各有各的场景偏好。
- 颜色主题(Theme)
- 调色盘
- 直接样式设置(itemStyle、lineStyle、areaStyle、label、...)
- 视觉映射(visualMap)
颜色主题(Theme)
最简单的更改全局样式的方式,是直接采用颜色主题(theme)。例如,在 示例集合 中,可以通过切换深色模式,直接看到采用主题的效果。
ECharts5 除了一贯的默认主题外,还内置了'dark'主题。可以像这样切换成深色模式:
var chart = echarts.init(dom, 'dark');其他的主题,没有内置在 ECharts 中,需要自己加载。这些主题可以在 主题编辑器 里访问到。也可以使用这个主题编辑器,自己编辑主题。下载下来的主题可以这样使用:
如果主题保存为 JSON 文件,则需要自行加载和注册,例如:
实例
// 假设主题名称是 "vintage"
fetch('theme/vintage.json')
.then(r => r.json())
.then(theme => {
echarts.registerTheme('vintage', theme);
var chart = echarts.init(dom, 'vintage');
})如果保存为 UMD 格式的 JS 文件,文件内部已经做了自注册,直接引入 JS 即可:
实例
// HTML 引入 vintage.js 文件后(假设主题名称是 "vintage")
var chart = echarts.init(dom, 'vintage');
// ...调色盘
调色盘,可以在 option 中设置。它给定了一组颜色,图形、系列会自动从其中选择颜色。 可以设置全局的调色盘,也可以设置系列自己专属的调色盘。
option = {
// 全局调色盘。
color: [
'#c23531',
'#2f4554',
'#61a0a8',
'#d48265',
'#91c7ae',
'#749f83',
'#ca8622',
'#bda29a',
'#6e7074',
'#546570',
'#c4ccd3'
],
series: [
{
type: 'bar',
// 此系列自己的调色盘。
color: [
'#dd6b66',
'#759aa0',
'#e69d87',
'#8dc1a9',
'#ea7e53',
'#eedd78',
'#73a373',
'#73b9bc',
'#7289ab',
'#91ca8c',
'#f49f42'
]
// ...
},
{
type: 'pie',
// 此系列自己的调色盘。
color: [
'#37A2DA',
'#32C5E9',
'#67E0E3',
'#9FE6B8',
'#FFDB5C',
'#ff9f7f',
'#fb7293',
'#E062AE',
'#E690D1',
'#e7bcf3',
'#9d96f5',
'#8378EA',
'#96BFFF'
]
// ...
}
]
};直接的样式设置
直接的样式设置是比较常用设置方式。纵观 ECharts 的 option 中,很多地方可以设置 itemStyle、lineStyle、areaStyle、label 等等。这些的地方可以直接设置图形元素的颜色、线宽、点的大小、标签的文字、标签的样式等等。
一般来说,ECharts 的各个系列和组件,都遵从这些命名习惯,虽然不同图表和组件中,itemStyle、label 等可能出现在不同的地方。
在下面例子中我们给气泡图设置了阴影,渐变色等复杂的样式,你可以修改代码中的样式看修改后的效果:
var data = [
[
[28604, 77, 17096869, 'Australia', 1990],
[31163, 77.4, 27662440, 'Canada', 1990],
[1516, 68, 1154605773, 'China', 1990],
[13670, 74.7, 10582082, 'Cuba', 1990],
[28599, 75, 4986705, 'Finland', 1990],
[29476, 77.1, 56943299, 'France', 1990],
[31476, 75.4, 78958237, 'Germany', 1990],
[28666, 78.1, 254830, 'Iceland', 1990],
[1777, 57.7, 870601776, 'India', 1990],
[29550, 79.1, 122249285, 'Japan', 1990],
[2076, 67.9, 20194354, 'North Korea', 1990],
[12087, 72, 42972254, 'South Korea', 1990],
[24021, 75.4, 3397534, 'New Zealand', 1990],
[43296, 76.8, 4240375, 'Norway', 1990],
[10088, 70.8, 38195258, 'Poland', 1990],
[19349, 69.6, 147568552, 'Russia', 1990],
[10670, 67.3, 53994605, 'Turkey', 1990],
[26424, 75.7, 57110117, 'United Kingdom', 1990],
[37062, 75.4, 252847810, 'United States', 1990]
],
[
[44056, 81.8, 23968973, 'Australia', 2015],
[43294, 81.7, 35939927, 'Canada', 2015],
[13334, 76.9, 1376048943, 'China', 2015],
[21291, 78.5, 11389562, 'Cuba', 2015],
[38923, 80.8, 5503457, 'Finland', 2015],
[37599, 81.9, 64395345, 'France', 2015],
[44053, 81.1, 80688545, 'Germany', 2015],
[42182, 82.8, 329425, 'Iceland', 2015],
[5903, 66.8, 1311050527, 'India', 2015],
[36162, 83.5, 126573481, 'Japan', 2015],
[1390, 71.4, 25155317, 'North Korea', 2015],
[34644, 80.7, 50293439, 'South Korea', 2015],
[34186, 80.6, 4528526, 'New Zealand', 2015],
[64304, 81.6, 5210967, 'Norway', 2015],
[24787, 77.3, 38611794, 'Poland', 2015],
[23038, 73.13, 143456918, 'Russia', 2015],
[19360, 76.5, 78665830, 'Turkey', 2015],
[38225, 81.4, 64715810, 'United Kingdom', 2015],
[53354, 79.1, 321773631, 'United States', 2015]
]
];
option = {
backgroundColor: {
type: 'radial',
x: 0.3,
y: 0.3,
r: 0.8,
colorStops: [
{
offset: 0,
color: '#f7f8fa'
},
{
offset: 1,
color: '#cdd0d5'
}
]
},
grid: {
left: 10,
containLabel: true,
bottom: 10,
top: 10,
right: 30
},
xAxis: {
splitLine: {
show: false
}
},
yAxis: {
splitLine: {
show: false
},
scale: true
},
series: [
{
name: '1990',
data: data[0],
type: 'scatter',
symbolSize: function(data) {
return Math.sqrt(data[2]) / 5e2;
},
emphasis: {
focus: 'series',
label: {
show: true,
formatter: function(param) {
return param.data[3];
},
position: 'top'
}
},
itemStyle: {
shadowBlur: 10,
shadowColor: 'rgba(120, 36, 50, 0.5)',
shadowOffsetY: 5,
color: {
type: 'radial',
x: 0.4,
y: 0.3,
r: 1,
colorStops: [
{
offset: 0,
color: 'rgb(251, 118, 123)'
},
{
offset: 1,
color: 'rgb(204, 46, 72)'
}
]
}
}
},
{
name: '2015',
data: data[1],
type: 'scatter',
symbolSize: function(data) {
return Math.sqrt(data[2]) / 5e2;
},
emphasis: {
focus: 'series',
label: {
show: true,
formatter: function(param) {
return param.data[3];
},
position: 'top'
}
},
itemStyle: {
shadowBlur: 10,
shadowColor: 'rgba(25, 100, 150, 0.5)',
shadowOffsetY: 5,
color: {
type: 'radial',
x: 0.4,
y: 0.3,
r: 1,
colorStops: [
{
offset: 0,
color: 'rgb(129, 227, 238)'
},
{
offset: 1,
color: 'rgb(25, 183, 207)'
}
]
}
}
}
]
};高亮的样式:emphasis
在鼠标悬浮到图形元素上时,一般会出现高亮的样式。默认情况下,高亮的样式是根据普通样式自动生成的。但是高亮的样式也可以自己定义,主要是通过 emphasis 属性来定制。emphasis 中的结构,和普通样式的结构相同,例如:
实例
option = {
series: {
type: 'scatter',
// 普通样式。
itemStyle: {
// 点的颜色。
color: 'red'
},
label: {
show: true,
// 标签的文字。
formatter: 'This is a normal label.'
},
// 高亮样式。
emphasis: {
itemStyle: {
// 高亮时点的颜色。
color: 'blue'
},
label: {
show: true,
// 高亮时标签的文字。
formatter: 'This is a emphasis label.'
}
}
}
};注意:在 ECharts4 以前,高亮和普通样式的写法,是这样的:
实例
option = {
series: {
type: 'scatter',
itemStyle: {
// 普通样式。
normal: {
// 点的颜色。
color: 'red'
},
// 高亮样式。
emphasis: {
// 高亮时点的颜色。
color: 'blue'
}
},
label: {
// 普通样式。
normal: {
show: true,
// 标签的文字。
formatter: 'This is a normal label.'
},
// 高亮样式。
emphasis: {
show: true,
// 高亮时标签的文字。
formatter: 'This is a emphasis label.'
}
}
}
};这种写法 仍然被兼容,但是,不再推荐。事实上,多数情况下,开发者只想配置普通状态下的样式,而使用默认的高亮样式。所以在 ECharts4 中,支持不写 normal 的配置方法(即前一个代码片段里的写法),使得配置项更扁平简单。
通过 visualMap 组件设定样式
visualMap 组件 能指定数据到颜色、图形尺寸的映射规则,详见 数据的视觉映射。
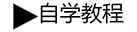 自学教程
自学教程
分享笔记