1.软硬件准备
软件:推荐使用 VMware,本教程使用的是 VMware Workstation Player 17(免费供个人使用),下载地址: https://www.vmware.com/cn/products/workstation-player.html ,也可以使用收费版VMware Workstation Pro。
镜像:CentOS7 ,如果没有镜像可以在阿里云下载: https://mirrors.aliyun.com/centos/7.9.2009/isos/x86_64/
硬件:因为是在宿主机上运行虚拟化软件安装centos,所以对宿主机的配置有一定的要求。最起码I5CPU双核、硬盘500G、内存4G以上。
2.虚拟机准备
1.打开VMware Workstation Player 选择新建虚拟机
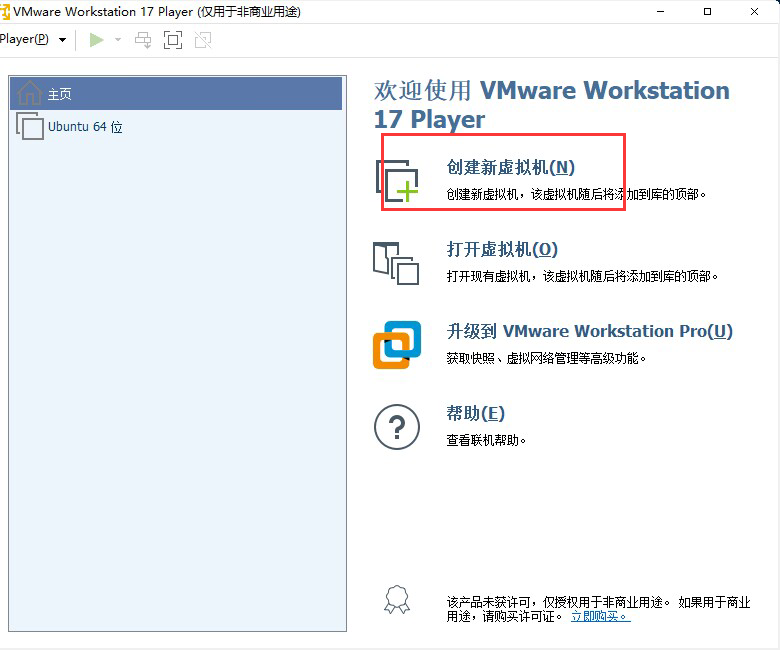
2.选择CentOS7 iso镜像文件
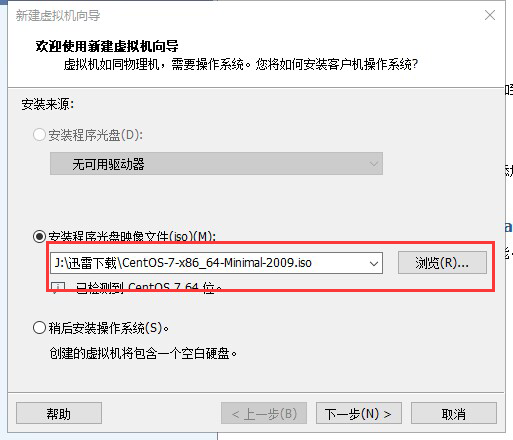
3.选择CentOS7 安装位置,最好不要放在C 盘
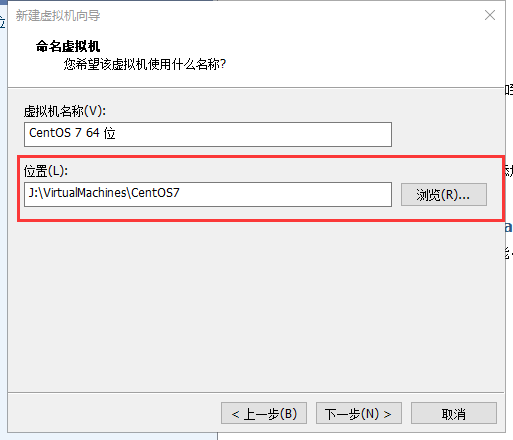
4.指定磁盘容量
磁盘容量暂时分配20G即可后期可以随时增加,不要勾选立即分配所有磁盘,否则虚拟机会将20G直接分配给CentOS,会导致宿主机所剩硬盘容量减少。 勾选将虚拟磁盘拆分成多个文件,这样可以使虚拟机方便用储存设备拷贝复制。
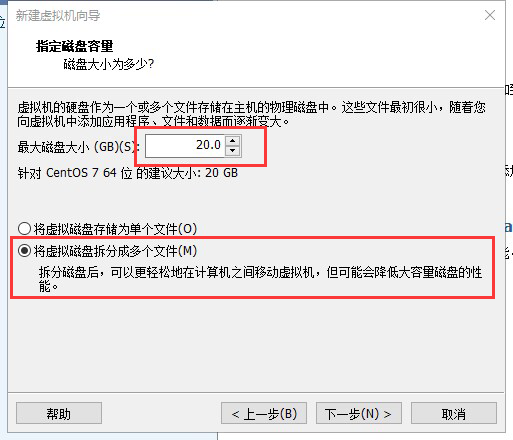
5.最后点击完成,会创建好虚拟机。
3.安装CentOS
1.安装操作系统
开启虚拟机后会出现以下界面:
- Install CentOS 7 安装CentOS 7
- Test this media & install CentOS 7 测试安装文件并安装CentOS 7
- Troubleshooting 修复故障
选择第一项,安装直接CentOS 7,回车:

选择安装过程中使用的语言,这里选择英文、键盘选择美式键盘。点击Continue:
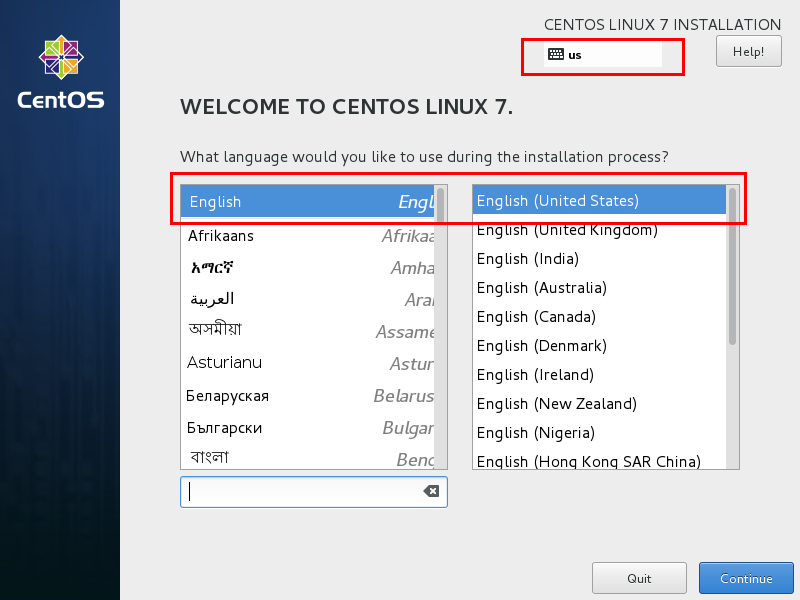
首先设置时间
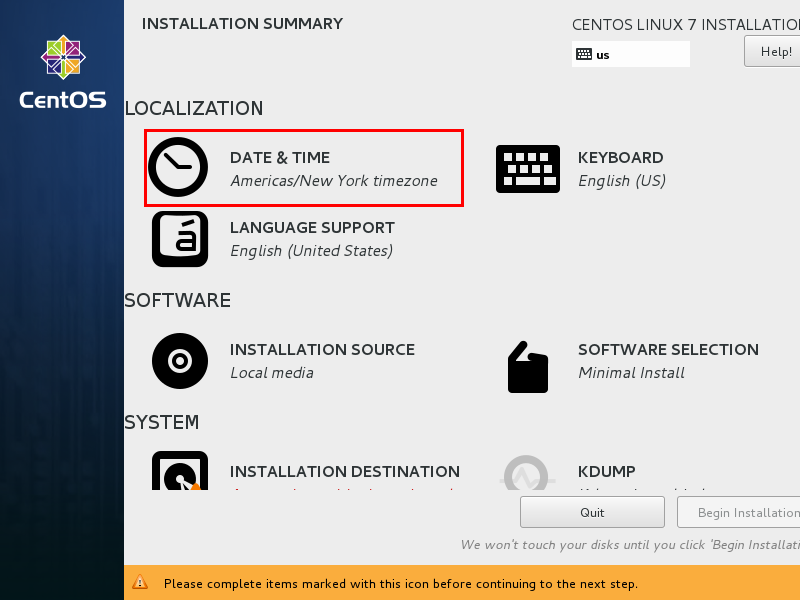
时区选择上海,查看时间是否正确。然后点击Done:
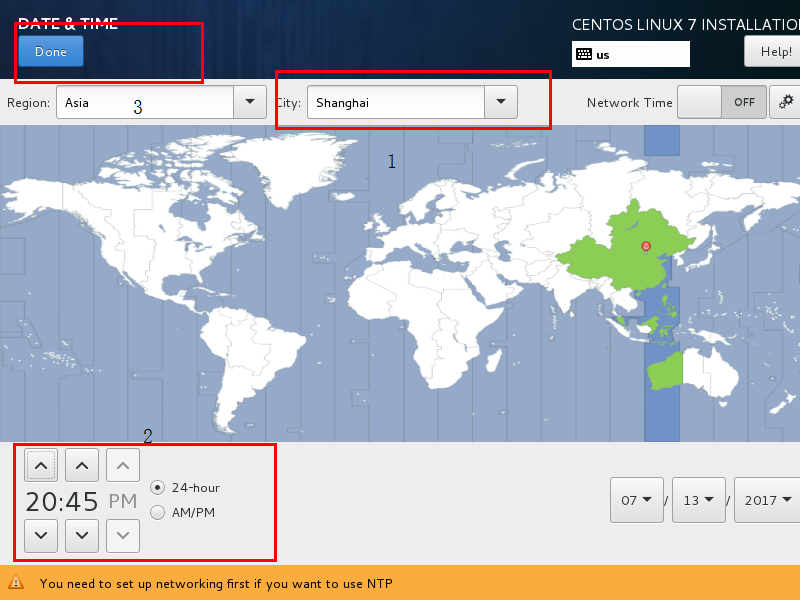
选择需要安装的软件:
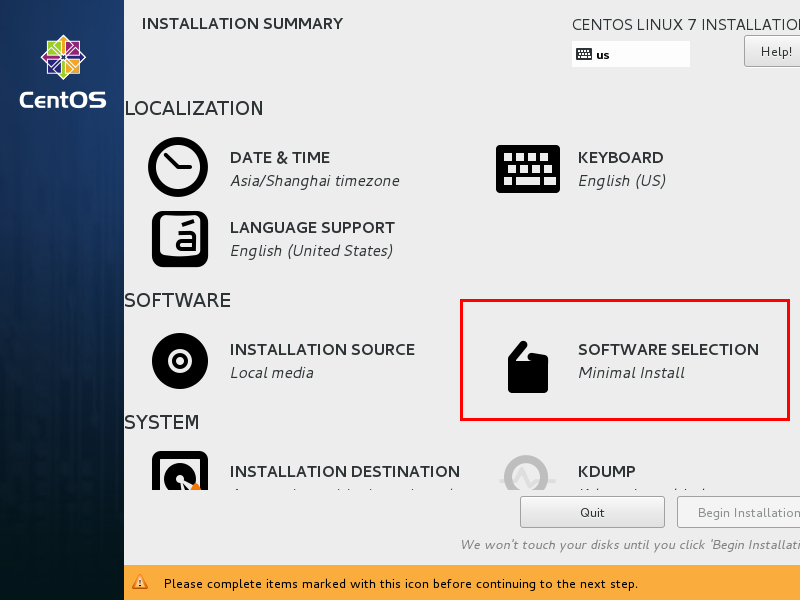
选择 Server with Gui,如果使用的是CentOS7 iso文件是Minimal类型的,那只能选择Minimal Install,然后点击Done:
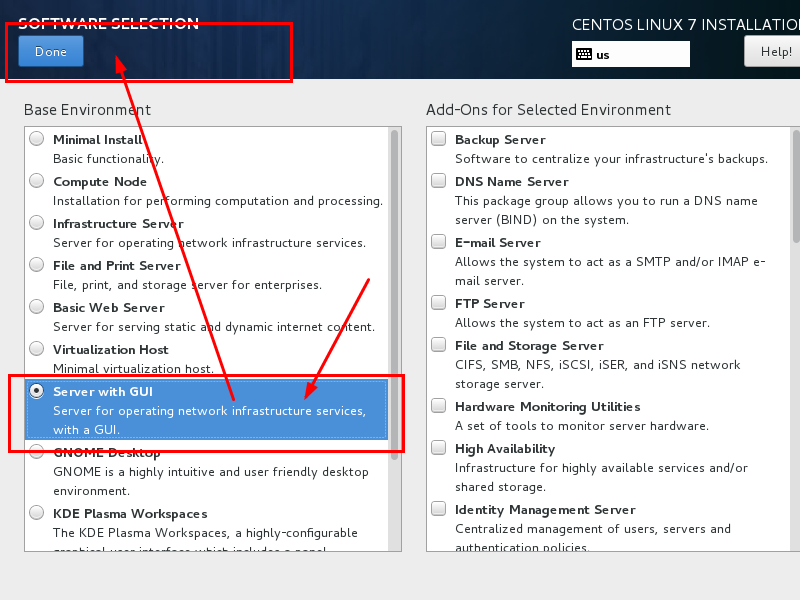
选择安装位置,在这里可以进行磁盘划分。

选择i wil configure partitioning(我将会配置分区),然后点击Done:
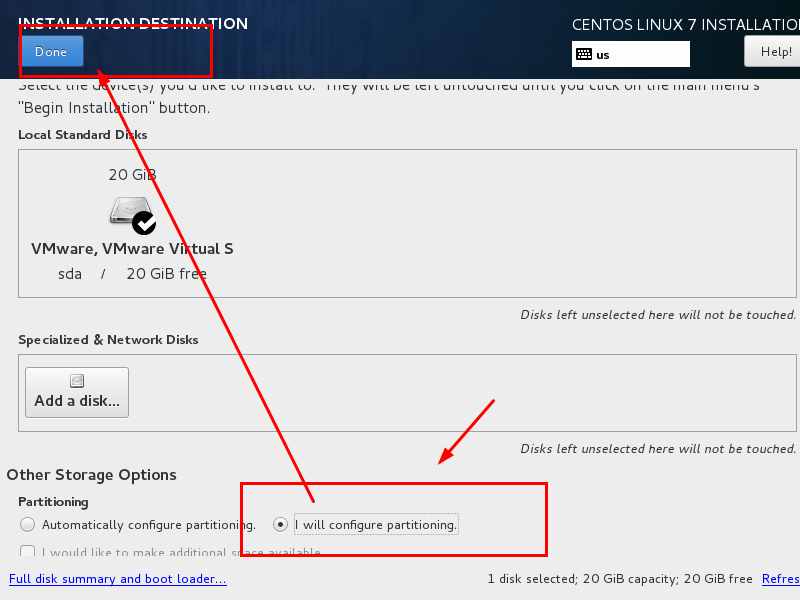
如下图所示,点击加号,选择/boot,给boot分区分500M。最后点击Add mount point:
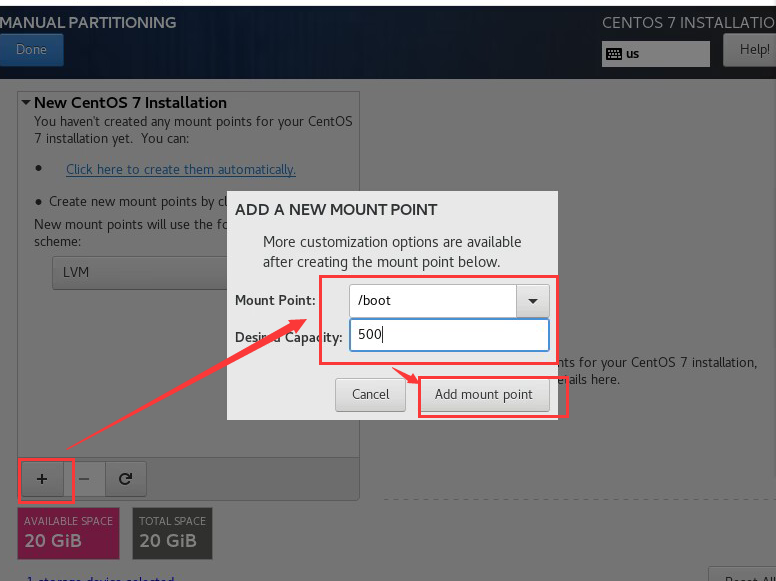
然后以同样的办法给其他三个区分配好空间后点击Done:
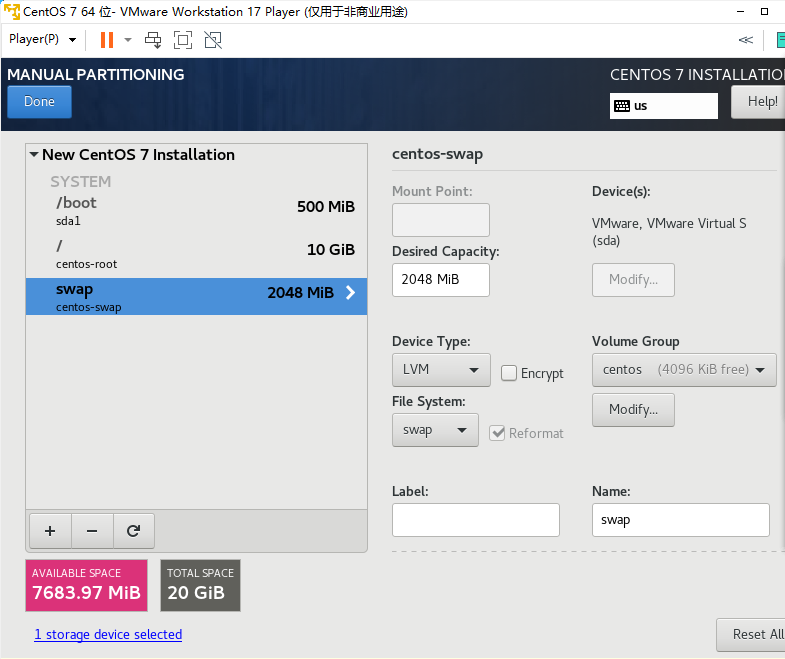
然后会弹出摘要信息,点击AcceptChanges(接受更改):
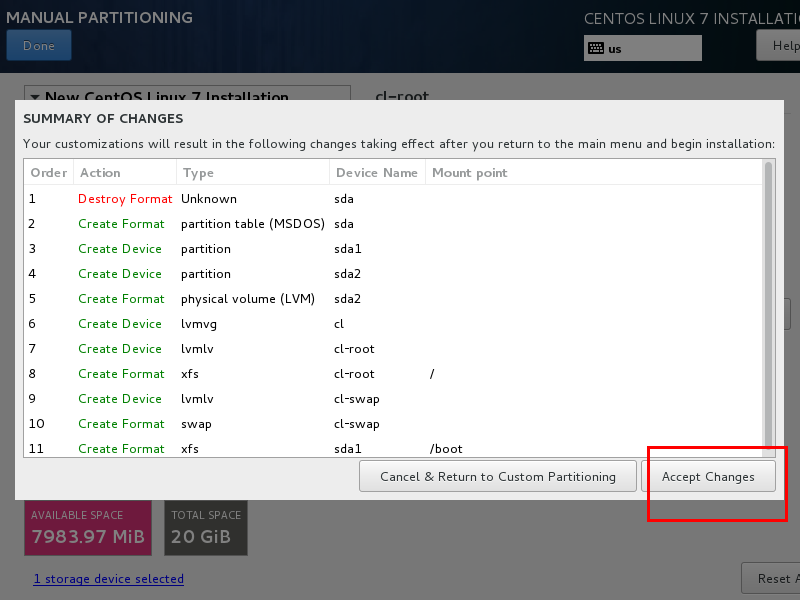
设置主机名与网卡信息
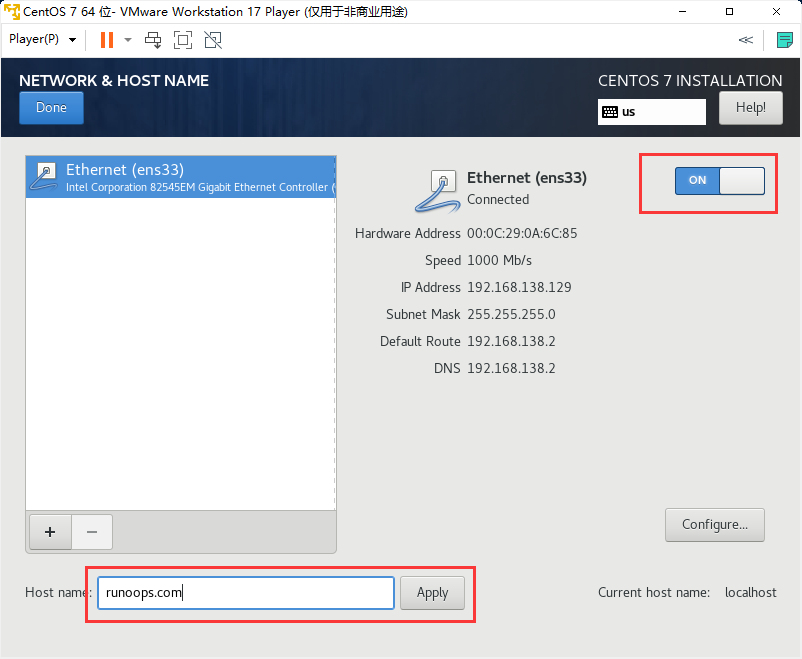
最后选择Begin Installation(开始安装):
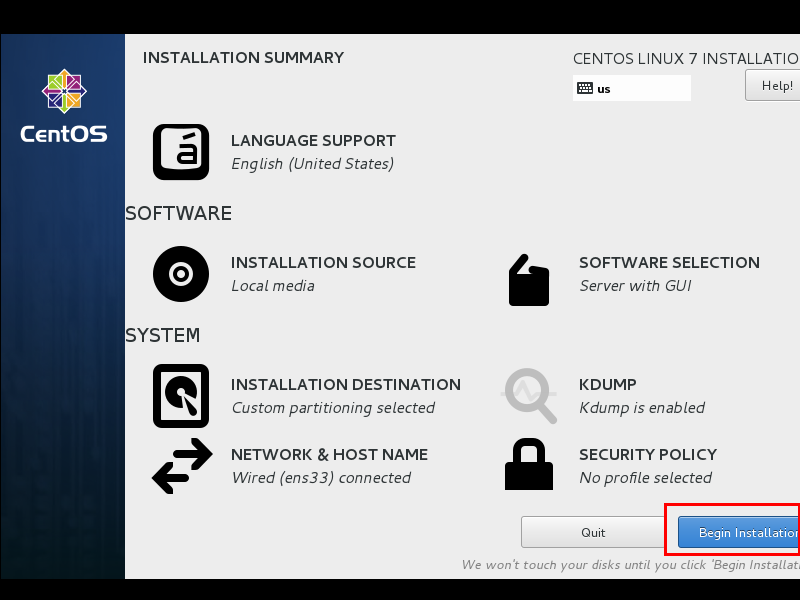
设置root密码:
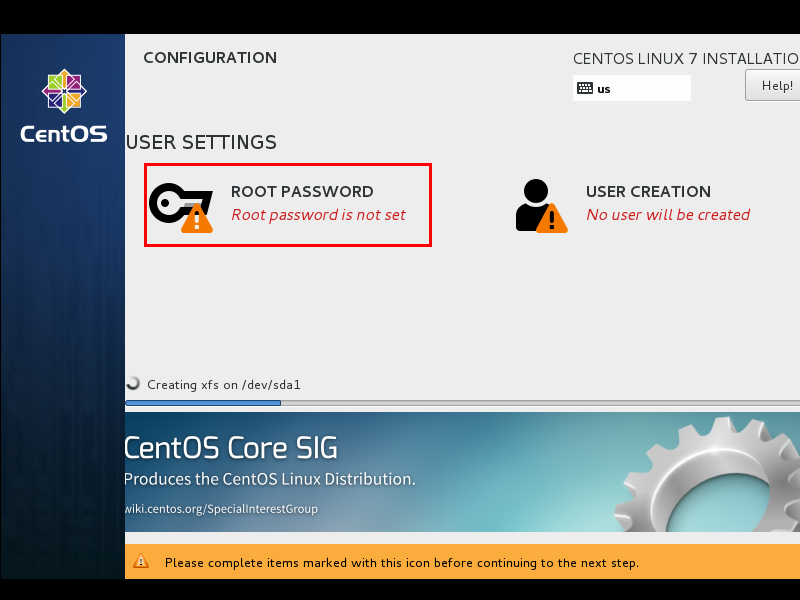
设置root密码后点击Done:
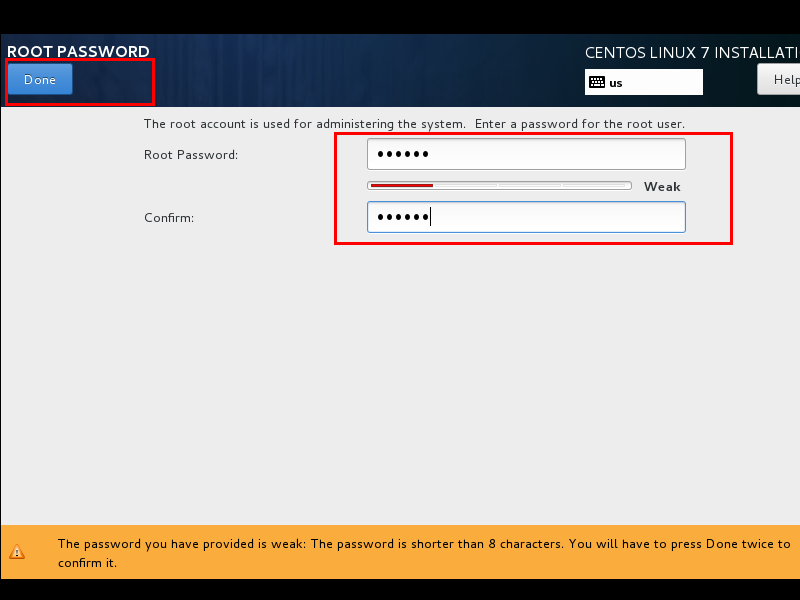
点击USER CREATION 创建管理员用户:
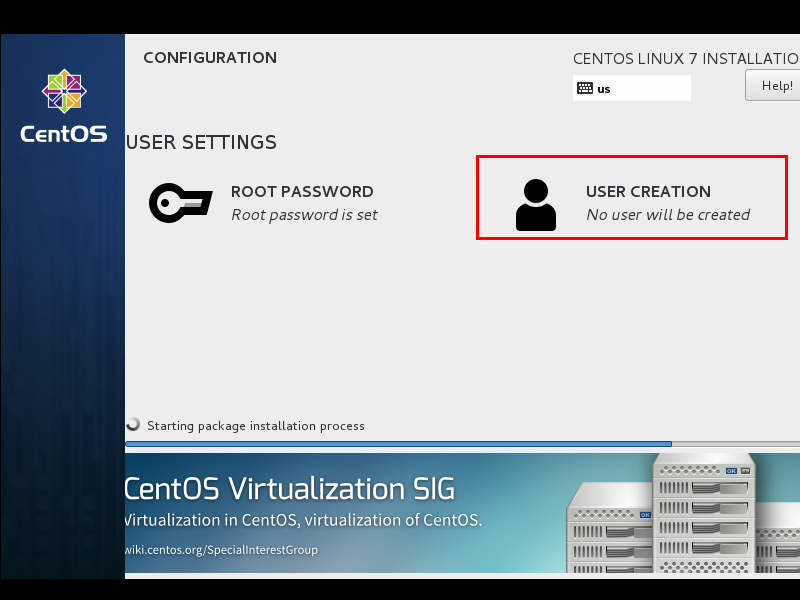
输入用户名密码后点击Done:
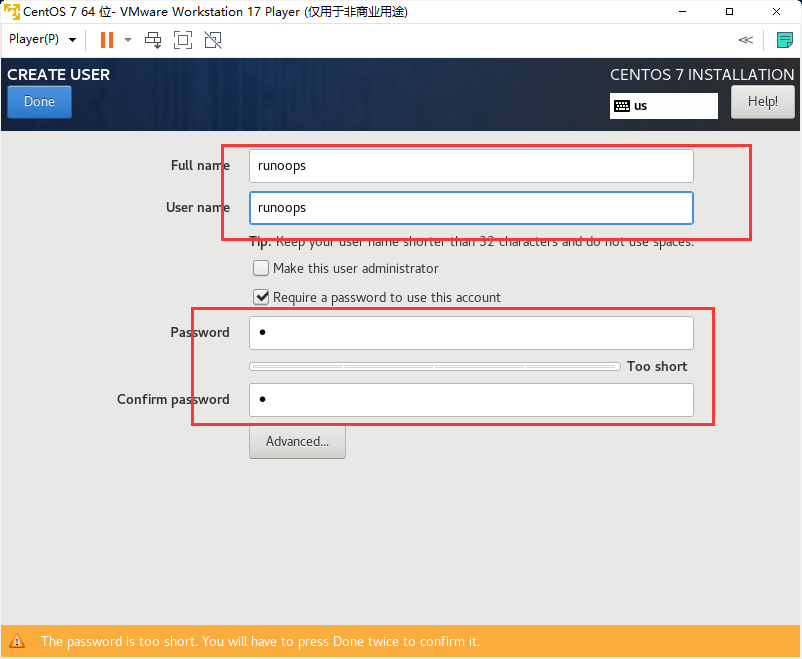
等待系统安装完毕重启系统即可,安装完成后点击Reboot 重启系统:
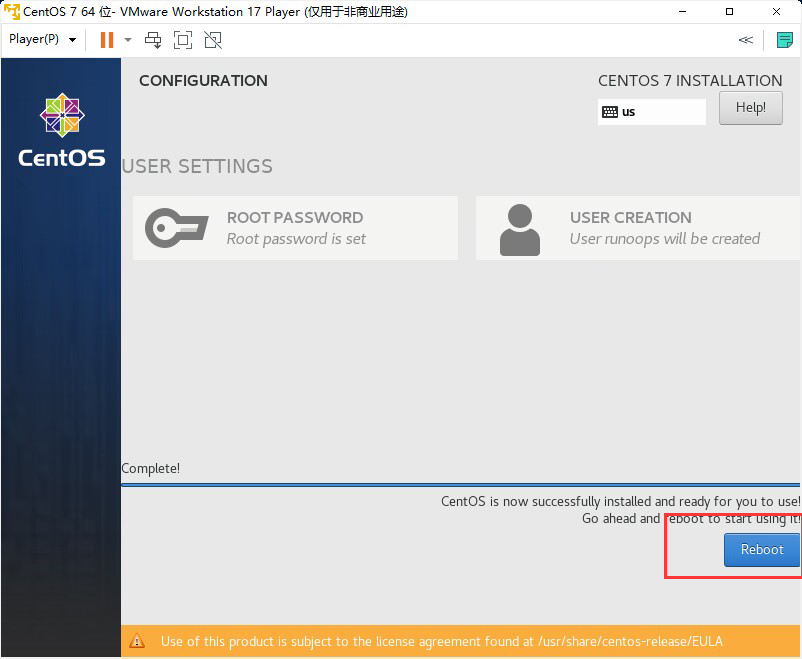
系统重启后,输入用户名和密码即可登录系统。
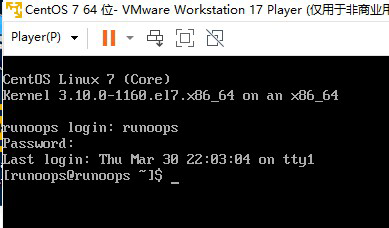
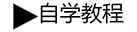 自学教程
自学教程
分享笔记