WordPress 块编辑器也称为块编辑器、WordPress 编辑器或古腾堡 编辑器,是在 WordPress 中发布内容的新方式。
继 2018 年 12 月 WordPress 5.0 推出后,WordPress 块编辑器被设置为默认编辑器,并取代了经典编辑器。要使用经典编辑器,您需要安装经典编辑器插件。
WordPress 块编辑器提供了一系列可用于创建富媒体页面和帖子的块。
块是您添加以创建内容布局的内容元素。您可以为段落、图像、标题、列表、视频、图库等添加块。您可以轻松控制块的布局,以构建视觉上吸引人的网页。
块编辑器的工作区
要启动 WordPress 块编辑器,请单击文章(Posts) > 写文章(Add New)或页面(Pages) > 新建页面(Add New)。
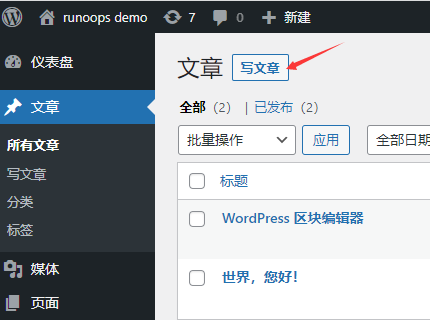
块编辑器默认以全屏模式打开。
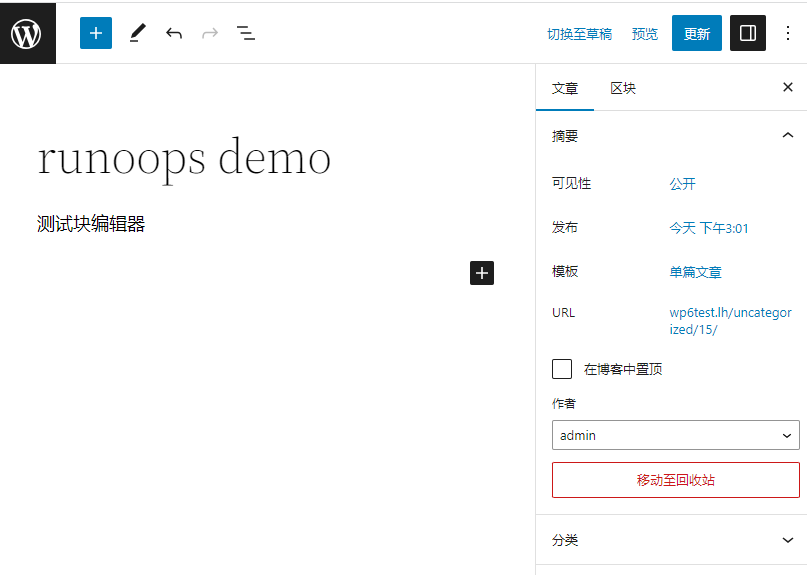
WordPress 块编辑器工作区包含三个主要部分:
- 顶部工具栏
- 带有帖子/页面设置和块设置的侧边栏
- 内容区。
顶部工具栏

 退出编辑器:默认显示 W 图标,或站点图标(如果可用)。单击以退出编辑器。这将提示您保存更改或离开帖子或页面。
退出编辑器:默认显示 W 图标,或站点图标(如果可用)。单击以退出编辑器。这将提示您保存更改或离开帖子或页面。
 Block Inserter:将块或模式添加到您的帖子或页面。
Block Inserter:将块或模式添加到您的帖子或页面。
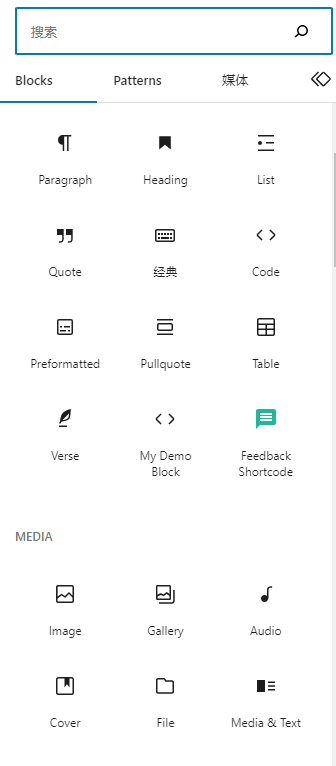
![]() 工具:在编辑块和选择块之间切换。选择选择工具(或按键盘上的 Escape 键)以选择单个块。选择块后,按键盘上的 Enter 键返回编辑。
工具:在编辑块和选择块之间切换。选择选择工具(或按键盘上的 Escape 键)以选择单个块。选择块后,按键盘上的 Enter 键返回编辑。
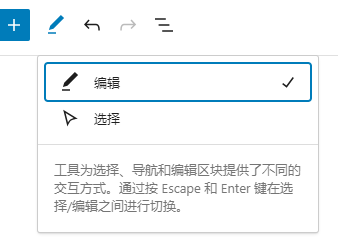
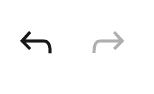 撤消 和 重做:撤消操作,或重做撤消的操作。
撤消 和 重做:撤消操作,或重做撤消的操作。
![]() 文档概况:包含列表视图和轮廓。
文档概况:包含列表视图和轮廓。
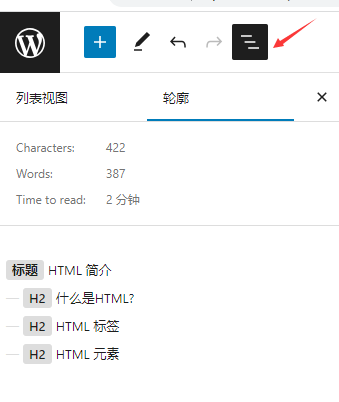
列表视图:获取帖子/页面上的段落数和块数。
轮廓:获取帖子/页面详细信息,包括字符数和字数、预计阅读时间,以及显示标题及其在帖子/页面上的结构的文档大纲。
在发布帖子或页面之前,您将在块编辑器工作区的右上角看到以下选项。
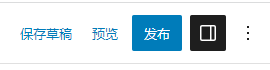
保存草稿:保存帖子或页面的草稿而不发布。
预览:预览您的帖子/页面在您网站上的外观。
发布:公开您的帖子/页面。
发布帖子或页面后,您将在块编辑器工作区的右上角看到以下选项。
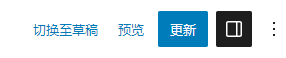
切换到草稿:取消发布帖子或页面,使其成为草稿。
预览:预览您的帖子/页面在您网站上的外观。
更新:将更改保存到您的帖子/页面。
设置:显示或隐藏帖子/页面侧边栏设置和块设置。
选项:打开更多选项。
更多选项
要访问更多选项,请单击右上角“设置”图标右侧的三个点。在这里,您可以使用各种选项自定义您的编辑体验。
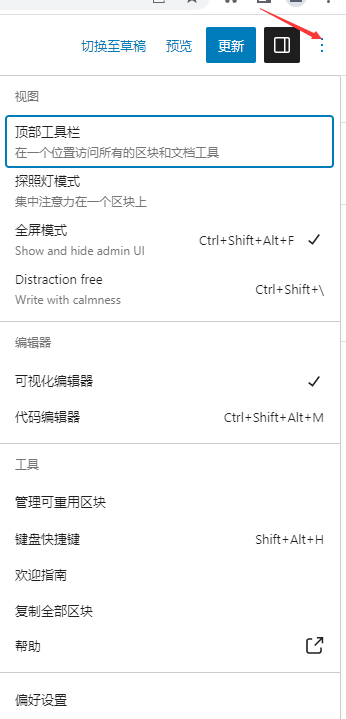
顶部工具栏:在编辑器中显示或隐藏顶部工具栏。当您启用此选项时,块工具栏将固定到 WordPress 块编辑器的顶部(位于顶部工具栏的正下方),而不是直接出现在块上方。
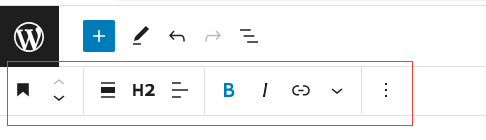
聚光灯模式:在聚光灯模式下,除了您正在处理的那个块之外,所有块都是灰色的,这样您就可以一次专注于一个块。
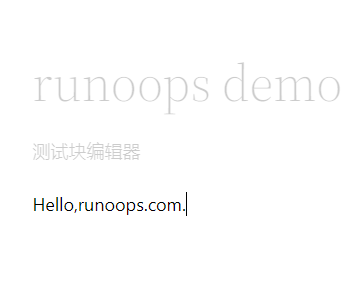
Distraction Free 模式:启用后,此模式允许您通过调整界面的各个部分来专注于您的文字,包括关闭所有打开的侧边栏、删除各种块插入器选项和块工具栏。
编辑
默认情况下,您将在可视化编辑器中。切换到代码编辑器以在 HTML 代码编辑器中查看整个帖子或页面。
工具
在这里,您可以管理可 重用块、学习 键盘快捷键、访问 WordPress 块编辑器欢迎指南、复制帖子/页面上的所有内容,或查看其他支持文章。
偏好设置
使用偏好设置菜单可以:
自定义编辑体验。
更改您与块的交互方式以及在搜索块时显示哪些块。
从帖子/页面设置中显示或隐藏单个面板。
如何关闭全屏模式?
要关闭全屏模式,请使用右上角的三点菜单并取消选中全屏模式。
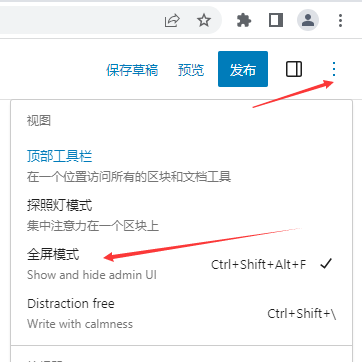
您的选择将存储在浏览器的本地存储中。如果您切换浏览器,视图的选择将不会被记住,您必须重新设置您的首选项。当您切换计算机时也会出现这种情况。
Safari 浏览器用户偶尔会遇到默认设置的重置,因为它被编程为不时删除本地存储条目。
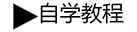 自学教程
自学教程
分享笔记