本地环境设置
如果您想要设置 C++ 语言环境,您需要确保电脑上有以下两款可用的软件,文本编辑器和 C++ 编译器。
文本编辑器
这将用于输入您的程序。文本编辑器包括 Windows Notepad、OS Edit command、Brief、Epsilon、EMACS 和 vim/vi。
文本编辑器的名称和版本在不同的操作系统上可能会有所不同。例如,Notepad 通常用于 Windows 操作系统上,vim/vi 可用于 Windows 和 Linux/UNIX 操作系统上。
通过编辑器创建的文件通常称为源文件,源文件包含程序源代码。C++ 程序的源文件通常使用扩展名 .cpp、.cp 或 .c。
在开始编程之前,请确保您有一个文本编辑器,且有足够的经验来编写一个计算机程序,然后把它保存在一个文件中,编译并执行它。
C++ 编译器
写在源文件中的源代码是人类可读的源。它需要"编译",转为机器语言,这样 CPU 可以按给定指令执行程序。
C++ 编译器用于把源代码编译成最终的可执行程序。
大多数的 C++ 编译器并不在乎源文件的扩展名,但是如果您未指定扩展名,则默认使用 .cpp。
最常用的免费可用的编译器是 GNU 的 C/C++ 编译器,如果您使用的是 HP 或 Solaris,则可以使用各自操作系统上的编译器。
以下部分将指导您如何在不同的操作系统上安装 GNU 的 C/C++ 编译器。这里同时提到 C/C++,主要是因为 GNU 的 gcc 编译器适合于 C 和 C++ 编程语言。
安装 GNU 的 C/C++ 编译器
UNIX/Linux 上的安装
如果您使用的是 Linux 或 UNIX,请在命令行使用下面的命令来检查您的系统上是否安装了 GCC:
$ g++ -v
如果您的计算机上已经安装了 GNU 编译器,则会显示如下消息:
Using built-in specs.
Target: i386-redhat-linux
Configured with: ../configure --prefix=/usr .......
Thread model: posix
gcc version 4.1.2 20080704 (Red Hat 4.1.2-46)如果未安装 GCC,那么请按照 http://gcc.gnu.org/install/ 上的详细说明安装 GCC。
Mac OS X 上的安装
如果您使用的是 Mac OS X,最快捷的获取 GCC 的方法是从苹果的网站上下载 Xcode 开发环境,并按照安装说明进行安装。一旦安装上 Xcode,您就能使用 GNU 编译器。
Xcode 目前可从 https://developer.apple.com/download 上下载,需要使用 apple ID 登录 。
Windows 上的安装
为了在 Windows 上安装 GCC,您需要安装 MinGW。为了安装 MinGW,请访问 MinGW 的主页 mingw-w64.org,进入 MinGW 下载页面,下载最新版本的 MinGW 安装程序,命名格式为 MinGW-<version>.exe。
当安装 MinGW 时,您至少要安装 gcc-core、gcc-g++、binutils 和 MinGW runtime,但是一般情况下都会安装更多其他的项。
添加您安装的 MinGW 的 bin 子目录到您的 PATH 环境变量中,这样您就可以在命令行中通过简单的名称来指定这些工具。
当完成安装时,您可以从 Windows 命令行上运行 gcc、g++、ar、ranlib、dlltool 和其他一些 GNU 工具。
Visual Studio Code配置C/C++开发环境
下载VScode
下载链接:https://code.visualstudio.com/Download
安装过程:安装很简单,我一路默认设置(当然也可以自己选择安装路径啥的),直至完成。
安装C/C++扩展插件工具
打开VSCode,按照以下步骤安装
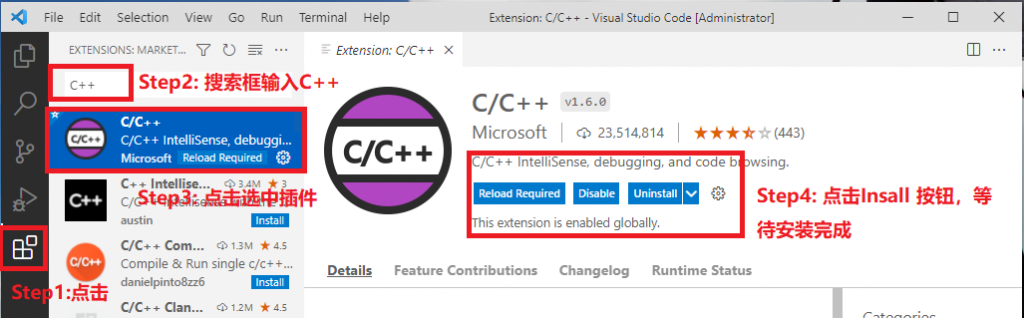
选择扩展工具栏 --> 搜索C++关键字 --> 选择C/C++插件安装,其它一些辅助插件的安装也遵循类似的步骤
下载MinGW
下载地址: https://sourceforge.net/projects/mingw-w64/files/
下载的文件:进入网站后不要点击 "Download Lasted Version",往下滑,找到最新版的 "x86_64-posix-seh"。

安装MinGW:下载后是一个7z的压缩包(我下载的x86_64-8.1.0-release-posix-seh-rt_v6-rev0.7z),解压后把mingw64目录移动到安装的位置即可。我的安装位置是:C:\Program Files\mingw64
配置环境变量
配置MinGW安装的访问路径,比如我的安装位置是C:\Program Files\mingw64
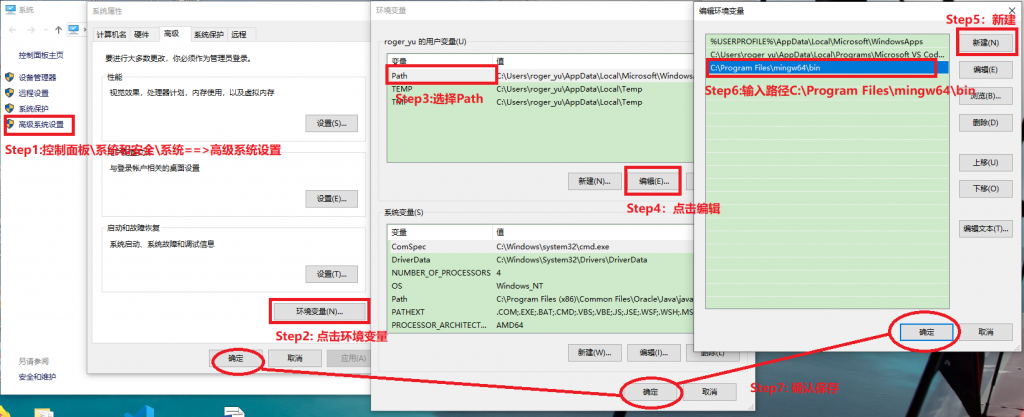
验证环境变量是否配置成功,按下 win + R,输入cmd,回车键之后输入g++,再回车,如果提示以下信息,则环境变量配置成功
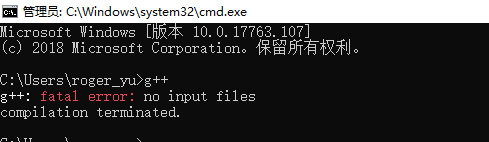
使用简单的.cpp文件配置C++环境
1. 新建空文件夹 Work
2. 打开VScode --> 打开文件夹--> 选择刚刚创建的文件夹Work
3. 新建HelloWorld.cpp文件
实例
#include <iostream>
using namespace std;
int main()
{
cout << "Hello World !" << endl;
return 0;
}4. 进入调试界面添加配置环境,选择 C++(GDB/LLDB),再选择 g++.exe,之后会自动生成 launch.json 配置文件
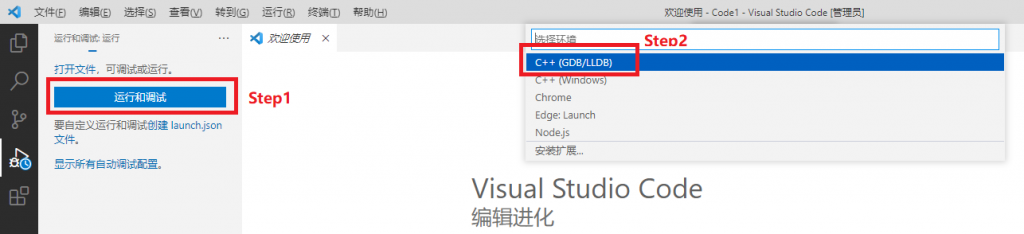
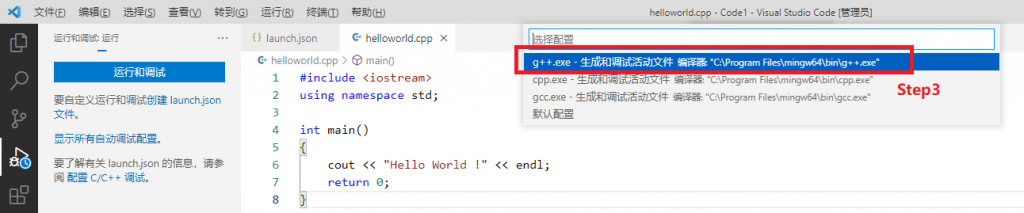
5. 编辑 launch.json 配置文件,主要修改 "externalConsole": true,
{
// 使用 IntelliSense 了解相关属性。
// 悬停以查看现有属性的描述。
// 欲了解更多信息,请访问: https://go.microsoft.com/fwlink/?linkid=830387
"version": "0.2.0",
"configurations": [
{
"name": "g++.exe - 生成和调试活动文件",
"type": "cppdbg",
"request": "launch",
"program": "${fileDirname}\\${fileBasenameNoExtension}.exe",
"args": [],
"stopAtEntry": false,
"cwd": "${fileDirname}",
"environment": [],
"externalConsole": true, // 修改此项为true,运行时可以弹出console终端
"MIMode": "gdb",
"miDebuggerPath": "C:\\Program Files\\mingw64\\bin\\gdb.exe",
"setupCommands": [
{
"description": "为 gdb 启用整齐打印",
"text": "-enable-pretty-printing",
"ignoreFailures": true
}
],
"preLaunchTask": "C/C++: g++.exe 生成活动文件"
}
]
}6. 运行
经过上面的配置就可以运行C++程序了。返回.cpp文件,按F5进行调试,结果如下图
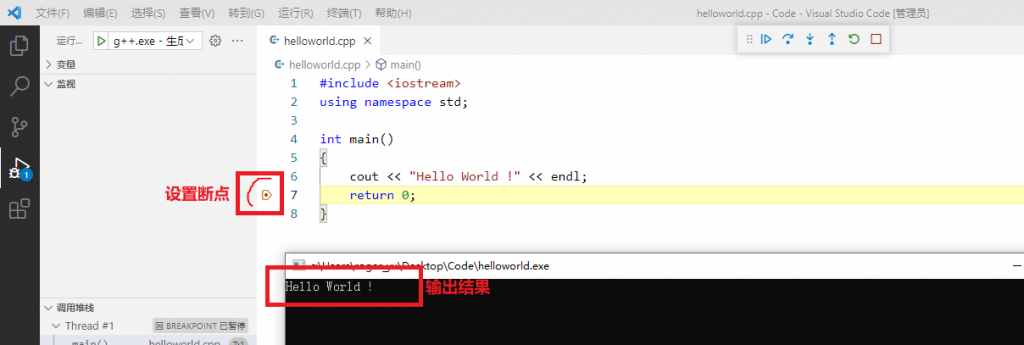
注意运行前可以在return前设置一个断点,否则终端窗口会一闪而过。或者在return 前加一句
system("pause")
至此环境就搭建好了,可以开始C++开发学习之旅了。
g++ 应用说明
程序 g++ 是将 gcc 默认语言设为 C++ 的一个特殊的版本,链接时它自动使用 C++ 标准库而不用 C 标准库。通过遵循源码的命名规范并指定对应库的名字,用 gcc 来编译链接 C++ 程序是可行的,如下例所示:
$ gcc main.cpp -lstdc++ -o main
下面是一个保存在文件 helloworld.cpp 中一个简单的 C++ 程序的代码:
#include <iostream>
using namespace std;
int main()
{
cout << "Hello, world!" << endl;
return 0;
}
最简单的编译方式:
$ g++ helloworld.cpp
由于命令行中未指定可执行程序的文件名,编译器采用默认的 a.out。程序可以这样来运行:
$ ./a.out Hello, world!
通常我们使用 -o 选项指定可执行程序的文件名,以下实例生成一个 helloworld 的可执行文件:
$ g++ helloworld.cpp -o helloworld
执行 helloworld:
$ ./helloworld Hello, world!
如果是多个 C++ 代码文件,如 runoops1.cpp、runoops2.cpp,编译命令如下:
$ g++ runoops1.cpp runoops2.cpp -o runoops
生成一个 runoops 可执行文件。
g++ 有些系统默认是使用 C++98,我们可以指定使用 C++11 来编译 main.cpp 文件:
g++ -g -Wall -std=c++11 main.cpp
g++ 常用命令选项
| 选项 | 解释 |
|---|---|
| -ansi | 只支持 ANSI 标准的 C 语法。这一选项将禁止 GNU C 的某些特色, 例如 asm 或 typeof 关键词。 |
| -c | 只编译并生成目标文件。 |
| -DMACRO | 以字符串"1"定义 MACRO 宏。 |
| -DMACRO=DEFN | 以字符串"DEFN"定义 MACRO 宏。 |
| -E | 只运行 C 预编译器。 |
| -g | 生成调试信息。GNU 调试器可利用该信息。 |
| -IDIRECTORY | 指定额外的头文件搜索路径DIRECTORY。 |
| -LDIRECTORY | 指定额外的函数库搜索路径DIRECTORY。 |
| -lLIBRARY | 连接时搜索指定的函数库LIBRARY。 |
| -m486 | 针对 486 进行代码优化。 |
| -o | FILE 生成指定的输出文件。用在生成可执行文件时。 |
| -O0 | 不进行优化处理。 |
| -O | 或 -O1 优化生成代码。 |
| -O2 | 进一步优化。 |
| -O3 | 比 -O2 更进一步优化,包括 inline 函数。 |
| -shared | 生成共享目标文件。通常用在建立共享库时。 |
| -static | 禁止使用共享连接。 |
| -UMACRO | 取消对 MACRO 宏的定义。 |
| -w | 不生成任何警告信息。 |
| -Wall | 生成所有警告信息。 |
一闪而过的解决方法:
1:
#include <stdio.h>
int main()
{
getchar();
return 0;
}
2:
#include <stdlib.h>
int main()
{
system("pause"); //注意:“system("pause")”;语句会显示“请按任意键继续……”
return 0;
}
关于 GNU 和 GCC:
Unix 系统被发明之后,大家用的很爽。但是后来开始收费和商业闭源了。一个叫 RMS 的大叔觉得很不爽,于是发起 GNU 计划,模仿 Unix 的界面和使用方式,从头做一个开源的版本。然后他自己做了编辑器 Emacs 和编译器 GCC。
接下来大家纷纷在 GNU 计划下做了很多的工作和项目,基本实现了当初的计划。包括核心的 gcc 和 glibc。但是 GNU 系统缺少操作系统内核。原定的内核叫 HURD,一直完不成。同时 BSD(一种 UNIX 发行版)陷入版权纠纷,x86 平台开发暂停。然后一个叫 Linus 的同学为了在 PC 上运行 Unix,在 Minix 的启发下,开发了 Linux。注意,Linux 只是一个系统内核,系统启动之后使用的仍然是 gcc 和 bash 等软件。Linus 在发布 Linux 的时候选择了 GPL,因此符合 GNU 的宗旨。
最后,大家突然发现,这玩意不正好是 GNU 计划缺的么。于是合在一起打包发布叫 GNU / Linux。然后大家念着念着省掉了前面部分,变成了 Linux 系统。实际上 Debian,RedHat 等 Linux 发行版中内核只占了很小一部分容量。
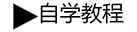 自学教程
自学教程