在本章中,我们将学习如何使用 Bootstrap 创建表单。Bootstrap 通过一些简单的 HTML 标签和扩展的类即可创建出不同样式的表单。
表单布局
Bootstrap 提供了下列类型的表单布局:
- 垂直表单(默认)
- 内联表单
- 水平表单
垂直或基本表单
基本的表单结构是 Bootstrap 自带的,个别的表单控件自动接收一些全局样式。下面列出了创建基本表单的步骤:
- 向父 <form> 元素添加 role="form"。
- 把标签和控件放在一个带有 class .form-group 的 <div> 中。这是获取最佳间距所必需的。
- 向所有的文本元素 <input>、<textarea> 和 <select> 添加 class ="form-control" 。
实例
<form>
<div class="form-group">
<label for="exampleInputEmail1">Email address</label>
<input type="email" class="form-control" id="exampleInputEmail1" placeholder="Email">
</div>
<div class="form-group">
<label for="exampleInputPassword1">Password</label>
<input type="password" class="form-control" id="exampleInputPassword1" placeholder="Password">
</div>
<div class="form-group">
<label for="exampleInputFile">File input</label>
<input type="file" id="exampleInputFile">
<p class="help-block">Example block-level help text here.</p>
</div>
<div class="checkbox">
<label>
<input type="checkbox"> Check me out
</label>
</div>
<button type="submit" class="btn btn-default">Submit</button>
</form>内联表单
为 <form> 元素添加 .form-inline 类可使其内容左对齐并且表现为 inline-block 级别的控件。只适用于视口(viewport)至少在 768px 宽度时(视口宽度再小的话就会使表单折叠)。
实例
<form class="form-inline">
<div class="form-group">
<label for="exampleInputName2">Name</label>
<input type="text" class="form-control" id="exampleInputName2" placeholder="Jane Doe">
</div>
<div class="form-group">
<label for="exampleInputEmail2">Email</label>
<input type="email" class="form-control" id="exampleInputEmail2" placeholder="jane.doe@example.com">
</div>
<button type="submit" class="btn btn-default">Send invitation</button>
</form>可能需要手动设置宽度
在 Bootstrap 中,输入框和单选/多选框控件默认被设置为 width: 100%; 宽度。在内联表单,我们将这些元素的宽度设置为 width: auto;,因此,多个控件可以排列在同一行。根据你的布局需求,可能需要一些额外的定制化组件。
一定要添加 label 标签
如果你没有为每个输入控件设置 label 标签,屏幕阅读器将无法正确识别。对于这些内联表单,你可以通过为 label 设置 .sr-only 类将其隐藏。还有一些辅助技术提供label标签的替代方案,比如 aria-label、aria-labelledby 或 title 属性。如果这些都不存在,屏幕阅读器可能会采取使用 placeholder 属性,如果存在的话,使用占位符来替代其他的标记,但要注意,这种方法是不妥当的。
水平排列的表单
通过为表单添加 .form-horizontal 类,并联合使用 Bootstrap 预置的栅格类,可以将 label 标签和控件组水平并排布局。这样做将改变 .form-group 的行为,使其表现为栅格系统中的行(row),因此就无需再额外添加 .row 了。
实例
<form class="form-horizontal">
<div class="form-group">
<label for="inputEmail3" class="col-sm-2 control-label">Email</label>
<div class="col-sm-10">
<input type="email" class="form-control" id="inputEmail3" placeholder="Email">
</div>
</div>
<div class="form-group">
<label for="inputPassword3" class="col-sm-2 control-label">Password</label>
<div class="col-sm-10">
<input type="password" class="form-control" id="inputPassword3" placeholder="Password">
</div>
</div>
<div class="form-group">
<div class="col-sm-offset-2 col-sm-10">
<div class="checkbox">
<label>
<input type="checkbox"> Remember me
</label>
</div>
</div>
</div>
<div class="form-group">
<div class="col-sm-offset-2 col-sm-10">
<button type="submit" class="btn btn-default">Sign in</button>
</div>
</div>
</form>
被支持的表单控件
表单布局实例中展示了其所支持的标准表单控件,主要是 input、textarea、checkbox、radio 和 select。
输入框(Input)
包括大部分表单控件、文本输入域控件,还支持所有 HTML5 类型的输入控件: text、password、datetime、datetime-local、date、month、time、week、number、email、url、search、tel 和 color。
必须添加类型声明
只有正确设置了 type 属性的输入控件才能被赋予正确的样式。
实例
<input type="text" class="form-control" placeholder="Text input">文本域(Textarea)
支持多行文本的表单控件。可根据需要改变 rows 属性。
<form role="form">
<div class="form-group">
<label for="name">文本框</label>
<textarea class="form-control" rows="3"></textarea>
</div>
</form>复选框(Checkbox)和单选框(Radio)
复选框和单选按钮用于让用户从一系列预设置的选项中进行选择。
- 当创建表单时,如果您想让用户从列表中选择若干个选项时,请使用 checkbox。如果您限制用户只能选择一个选项,请使用 radio。
- 对一系列复选框和单选框使用 .checkbox-inline 或 .radio-inline class,控制它们显示在同一行上。
下面的实例演示了这两种类型(默认和内联):
<label for="name">默认的复选框和单选按钮的实例</label>
<div class="checkbox">
<label><input type="checkbox" value="">选项 1</label>
</div>
<div class="checkbox">
<label><input type="checkbox" value="">选项 2</label>
</div>
<div class="radio">
<label>
<input type="radio" name="optionsRadios" id="optionsRadios1" value="option1" checked> 选项 1
</label>
</div>
<div class="radio">
<label>
<input type="radio" name="optionsRadios" id="optionsRadios2" value="option2">选项 2 - 选择它将会取消选择选项 1
</label>
</div>
<label for="name">内联的复选框和单选按钮的实例</label>
<div>
<label class="checkbox-inline">
<input type="checkbox" id="inlineCheckbox1" value="option1"> 选项 1
</label>
<label class="checkbox-inline">
<input type="checkbox" id="inlineCheckbox2" value="option2"> 选项 2
</label>
<label class="checkbox-inline">
<input type="checkbox" id="inlineCheckbox3" value="option3"> 选项 3
</label>
<label class="radio-inline">
<input type="radio" name="optionsRadiosinline" id="optionsRadios3" value="option1" checked> 选项 1
</label>
<label class="radio-inline">
<input type="radio" name="optionsRadiosinline" id="optionsRadios4" value="option2"> 选项 2
</label>
</div>选择框(Select)
当您想让用户从多个选项中进行选择,但是默认情况下只能选择一个选项时,则使用选择框。
- 使用 <select> 展示列表选项,通常是那些用户很熟悉的选择列表,比如州或者数字。
- 使用 multiple="multiple" 允许用户选择多个选项。
下面的实例演示了这两种类型(select 和 multiple):
<form role="form">
<div class="form-group">
<label for="name">选择列表</label>
<select class="form-control">
<option>1</option>
<option>2</option>
<option>3</option>
<option>4</option>
<option>5</option>
</select>
<label for="name">可多选的选择列表</label>
<select multiple class="form-control">
<option>1</option>
<option>2</option>
<option>3</option>
<option>4</option>
<option>5</option>
</select>
</div>
</form>静态控件
当您需要在一个水平表单内的表单标签后放置纯文本时,请在 <p> 上使用 class .form-control-static。
<form class="form-horizontal" role="form">
<div class="form-group">
<label class="col-sm-2 control-label">Email</label>
<div class="col-sm-10">
<p class="form-control-static">email@example.com</p>
</div>
</div>
<div class="form-group">
<label for="inputPassword" class="col-sm-2 control-label">密码</label>
<div class="col-sm-10">
<input type="password" class="form-control" id="inputPassword" placeholder="请输入密码">
</div>
</div>
</form>
表单控件状态
除了 :focus 状态(即,用户点击 input 或使用 tab 键聚焦到 input 上),Bootstrap 还为禁用的输入框定义了样式,并提供了表单验证的 class。
输入框焦点
当输入框 input 接收到 :focus 时,输入框的轮廓会被移除,同时应用 box-shadow。
禁用的输入框 input
如果您想要禁用一个输入框 input,只需要简单地添加 disabled 属性,这不仅会禁用输入框,还会改变输入框的样式以及当鼠标的指针悬停在元素上时鼠标指针的样式。
禁用的字段集 fieldset
对 <fieldset> 添加 disabled 属性来禁用 <fieldset> 内的所有控件。
验证状态
Bootstrap 包含了错误、警告和成功消息的验证样式。只需要对父元素简单地添加适当的 class(.has-warning、 .has-error 或 .has-success)即可使用验证状态。
下面的实例演示了所有控件状态:
<form class="form-horizontal" role="form">
<div class="form-group">
<label class="col-sm-2 control-label">聚焦</label>
<div class="col-sm-10">
<input class="form-control" id="focusedInput" type="text" value="该输入框获得焦点...">
</div>
</div>
<div class="form-group">
<label for="inputPassword" class="col-sm-2 control-label">禁用</label>
<div class="col-sm-10">
<input class="form-control" id="disabledInput" type="text" placeholder="该输入框禁止输入..." disabled>
</div>
</div>
<fieldset disabled>
<div class="form-group">
<label for="disabledTextInput" class="col-sm-2 control-label">禁用输入(Fieldset disabled)</label>
<div class="col-sm-10">
<input type="text" id="disabledTextInput" class="form-control" placeholder="禁止输入">
</div>
</div>
<div class="form-group">
<label for="disabledSelect" class="col-sm-2 control-label">禁用选择菜单(Fieldset disabled)</label>
<div class="col-sm-10">
<select id="disabledSelect" class="form-control">
<option>禁止选择</option>
</select>
</div>
</div>
</fieldset>
<div class="form-group has-success">
<label class="col-sm-2 control-label" for="inputSuccess">输入成功</label>
<div class="col-sm-10">
<input type="text" class="form-control" id="inputSuccess">
</div>
</div>
<div class="form-group has-warning">
<label class="col-sm-2 control-label" for="inputWarning">输入警告</label>
<div class="col-sm-10">
<input type="text" class="form-control" id="inputWarning">
</div>
</div>
<div class="form-group has-error">
<label class="col-sm-2 control-label" for="inputError">输入错误</label>
<div class="col-sm-10">
<input type="text" class="form-control" id="inputError">
</div>
</div>
</form>表单控件大小
您可以分别使用 class .input-lg 和 .col-lg-* 来设置表单的高度和宽度。下面的实例演示了这点:
<form role="form">
<div class="form-group">
<input class="form-control input-lg" type="text" placeholder=".input-lg">
</div>
<div class="form-group">
<input class="form-control" type="text" placeholder="默认输入">
</div>
<div class="form-group">
<input class="form-control input-sm" type="text" placeholder=".input-sm">
</div>
<div class="form-group"></div>
<div class="form-group">
<select class="form-control input-lg">
<option value="">.input-lg</option>
</select>
</div>
<div class="form-group">
<select class="form-control">
<option value="">默认选择</option>
</select>
</div>
<div class="form-group">
<select class="form-control input-sm">
<option value="">.input-sm</option>
</select>
</div>
<div class="row">
<div class="col-lg-2">
<input type="text" class="form-control" placeholder=".col-lg-2">
</div>
<div class="col-lg-3">
<input type="text" class="form-control" placeholder=".col-lg-3">
</div>
<div class="col-lg-4">
<input type="text" class="form-control" placeholder=".col-lg-4">
</div>
</div>
</form>
表单帮助文本
Bootstrap 表单控件可以在输入框 input 上有一个块级帮助文本。为了添加一个占用整个宽度的内容块,请在 <input> 后使用 .help-block。下面的实例演示了这点:
<form role="form">
<span>帮助文本实例</span>
<input class="form-control" type="text" placeholder="">
<span class="help-block">一个较长的帮助文本块,超过一行,
需要扩展到下一行。本实例中的帮助文本总共有两行。</span>
</form>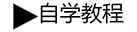 自学教程
自学教程